· 4 min read
Practical ways to improve Accessibility in Microsoft Office documents
After attending the Future Decoded Conference, we have been shown how much we simply didn’t know about accessibility – the impact it has and how easy it is to implement! Find practical ways to become more accessible and inclusive

After attending the Future Decoded Conference, we have been shown how much we simply didn’t know about accessibility - the impact it has and how easy it is to implement! Find practical ways to become more accessible and inclusive, using Microsoft Office’s new built-in features to help.
The World Health Organization defines disability as “a mismatch in interaction between the features of a person’s body and the features of the environment in which they live.” Disabilities can range from situational disabilities, like limited mobility while holding a baby or bright sunlight on a phone, to other physical, auditory, visual, or age-related impairments.
The stats here are staggering and something nobody can afford to ignore!
- 1 in 7 people have a self-declared disability
- 73% of people with dyslexia do not declare this to their employer
- only 20% of disabilities are born with - the rest are developed or temporary (broken arm, an ageing workforce)
- 70% of disabilities are invisible
Think about your staff, your clients, your suppliers, the public perception of you.
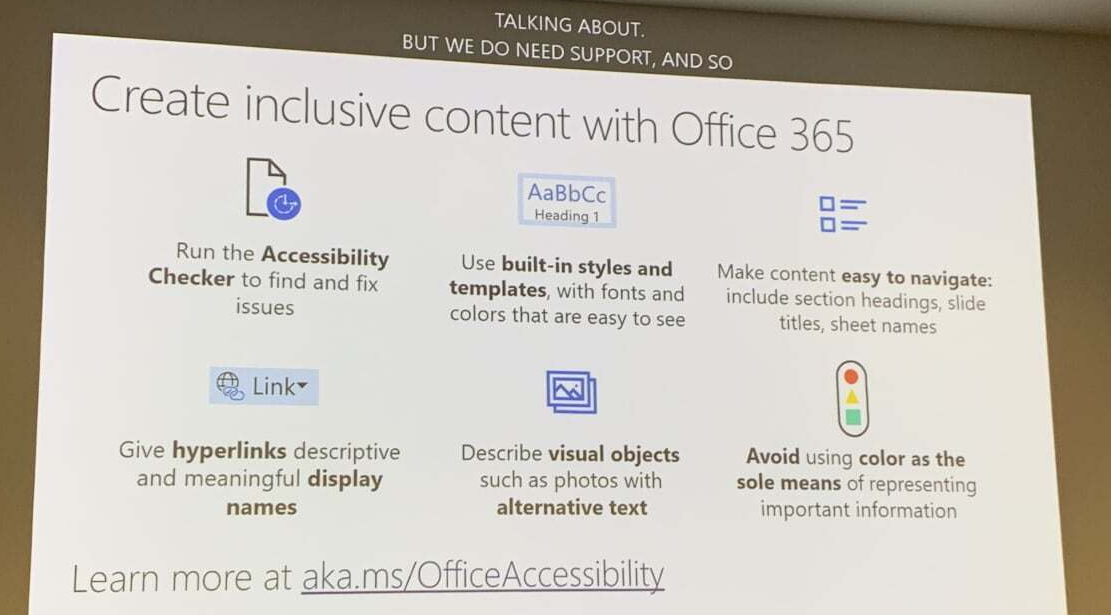
PowerPoint
OK, so here are some really practical and easy ways to improve how we work and what Microsoft Office features are built in to automatically help us.
- Images need alt text (including your LinkedIn or other online profile pics) usually you can just right click an image to add this - PowerPoint and Word will use AI to add your alt text for your images automatically (just remember to check the text says what you want!). Without this description, screen readers don’t describe this part of your information that you want to get across.
- PowerPoint is where a lot of Microsoft’s work on accessibility can be seen. Below screen shot shows:
- the result of the accessibility checking tool on this document and suggested changes on the far right
- when you add-in images, design ideas pop up so that those with low mobility can select a professional looking slide without having to click and move items around themselves too much (also a time saver for anyone, particularly those of us that are less creative!)
- when you add an image, automatic alt text is applied based on the contents - however, the text reads “A close up of a piece of paper” for this image, so consider what you are actually trying to say here - “Believe in yourself - Be You!”
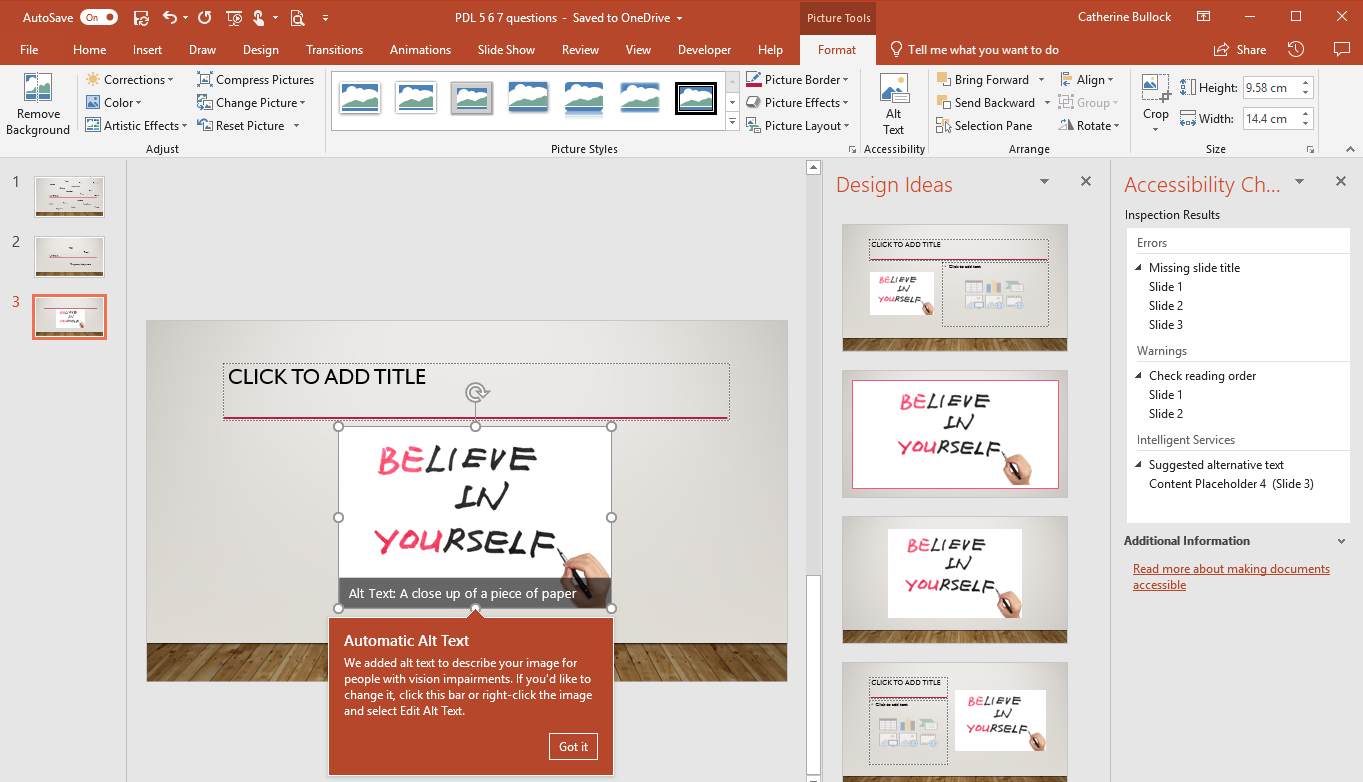
Maybe the best feature in PowerPoint is the use of sub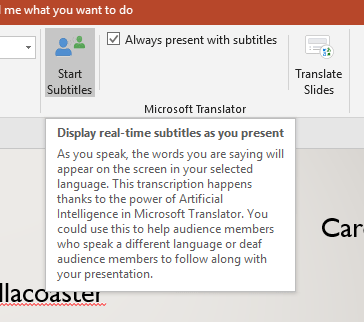 titles for all presentations as this is useful absolutely everyone.
titles for all presentations as this is useful absolutely everyone.
For this you need to download a plug-in from Microsoft, but its free, quick and easy to do. Once its downloaded it will automatically add this ‘Start Subtitles’ button onto your ribbon on the ‘slideshow’ tab.
When you first click on it, you run through a setup wizard for the first time only. Then off you go, as you talk through your presentation it add subtitles for you.
Remember you will need a microphone for this to work. Have a play and see what you think!
Also, when you play the presentation, it will pop up with a translation option so your audience can have the subtitles on their phone translated into their language(s).
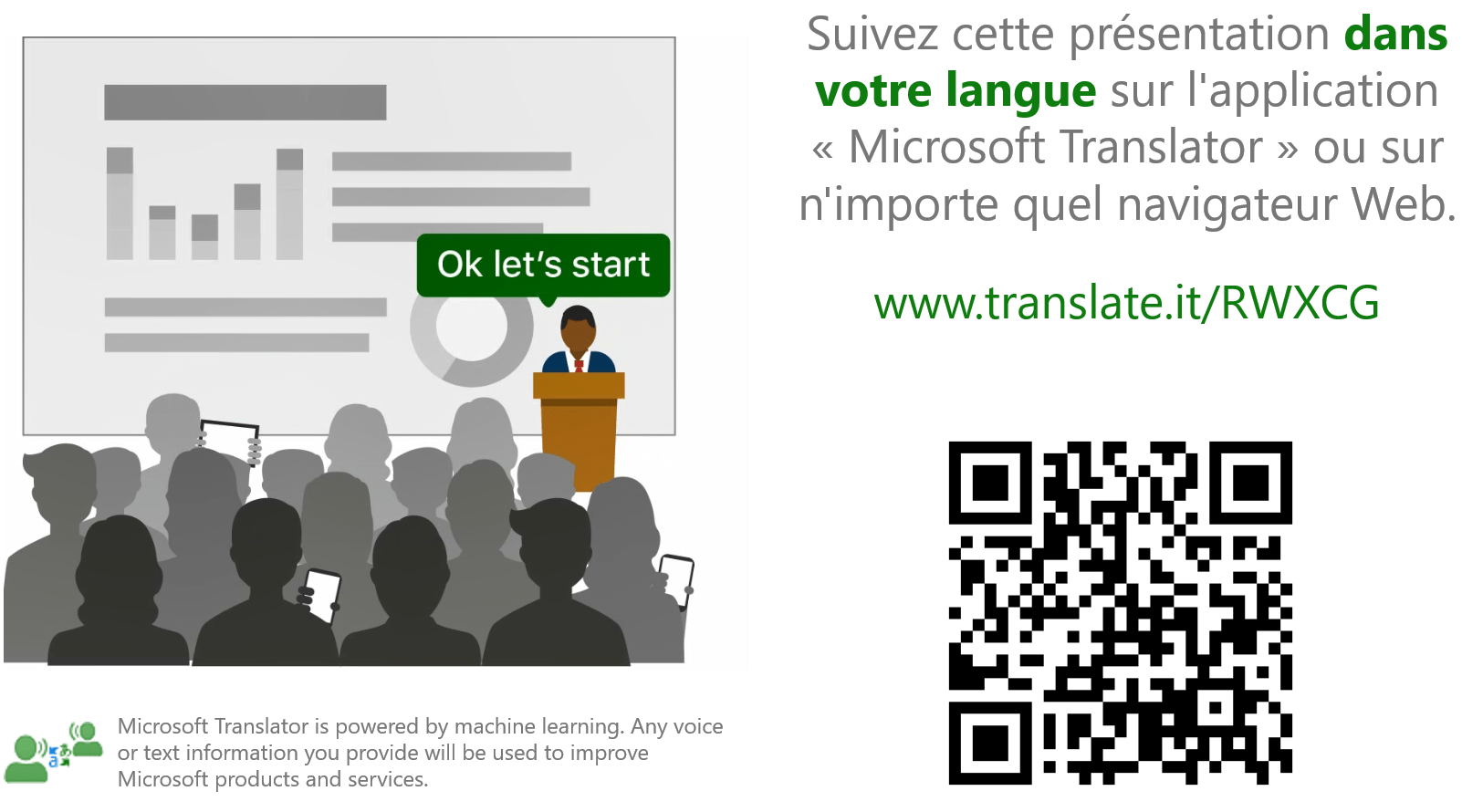
A few more features to look at…
- In Word, you can go to the ‘View’ tab, and select ‘Immersive Learning Tools’. From here, you can change page colour, space your letters and add syllable break down to help with language learning; this is useful for those with English as a Second language. New feature being rolled out now is Line Focus, where you can choose to highlight only a few lines at a time to help with reading large amounts particularly for dyslexic people.
- Edge will read out any web page for you, highlighting as it goes - Great for dyslexia, but also good for every day issues. For example, imagine you have been up all night with a new born baby then come into work to read online government policy documents - you might need something like this to help you focus!
- All Microsoft Office products now come with ‘Check Accessibility’. Its in the review tab, right next to spell check. So when you finish a document - press the button and it will tell you about any potential accessibility issues.
There are new tools being released all the time and Microsoft are eager to produce more tools to help you with accessibility - so reach out if you have a great idea! Here is their website where you can find out about tools, updates, and contact information.
I hope this helps you to make a difference - please get in touch if there is anything I can help you learn about.
Credit for this article goes to Catherine Bullock, my wife on an older blog